|
<< Click to Display Table of Contents >> DIN Druck |
  
|
|
<< Click to Display Table of Contents >> DIN Druck |
  
|
Der DIN Druck bietet die Möglichkeit, einen oder mehrere DIN-Druckrahmen im Zeichnungsfenster zu platzieren und diese nacheinander projekt- und fachschalenweise zu drucken.
Wählen Sie im Zeichenfenster den zu druckenden Bereich des Projektes aus. Durch Klicken auf ![]() in der Symbolleiste Drucken starten Sie die Funktion. Zuerst werden alle installierten Drucker auf ihre Fähigkeit, DIN-Formate drucken zu können, überprüft. Nur die, die diese Voraussetzung erfüllen, werden in dem sich öffnenden Dialog Abb. 29 zur Auswahl gestellt.
in der Symbolleiste Drucken starten Sie die Funktion. Zuerst werden alle installierten Drucker auf ihre Fähigkeit, DIN-Formate drucken zu können, überprüft. Nur die, die diese Voraussetzung erfüllen, werden in dem sich öffnenden Dialog Abb. 29 zur Auswahl gestellt.
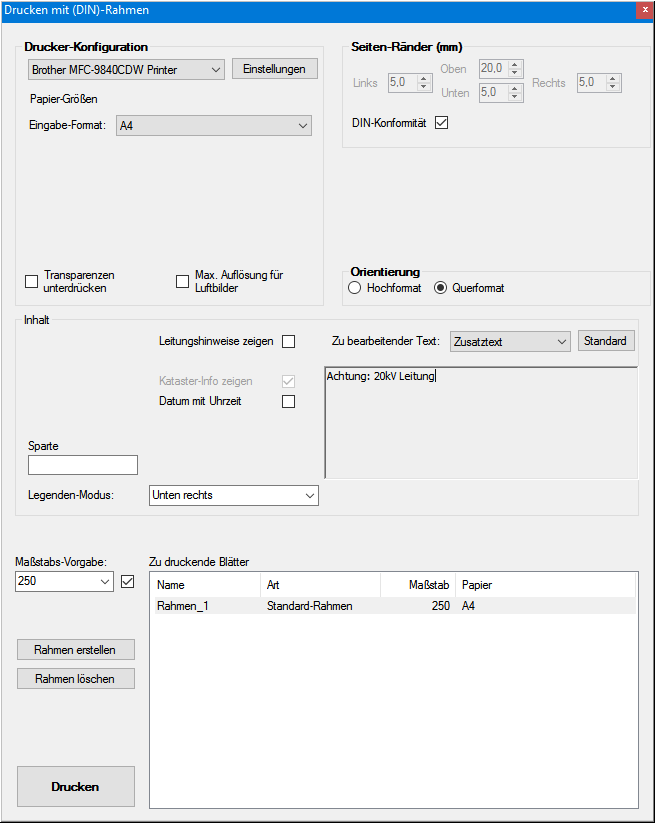
Abb. 29 Dialog DIN Druck
Den Druckeinstellungen kommt beim DIN Druck besondere Bedeutung zu. Sie werden insbesondere durch die Spezifika der unterschiedlichen Ausgabegeräte bestimmt und müssen außerdem noch ein hohe Flexibilität bezüglich der Gestaltung der Ausdrucke gestatten. Sollen Papierformate und Seitenränder der DIN entsprechen, so aktivieren Sie die entsprechenden Optionen "DIN-Filter" und "DIN-Konformität".
|
- |
Die letzten bezüglich des aktuell ausgewählten Druckers vorgenommenen Einstellungen (s. Abb. 30) werden gespeichert und stehen bei dessen erneuter Auswahl wieder zur Verfügung. |
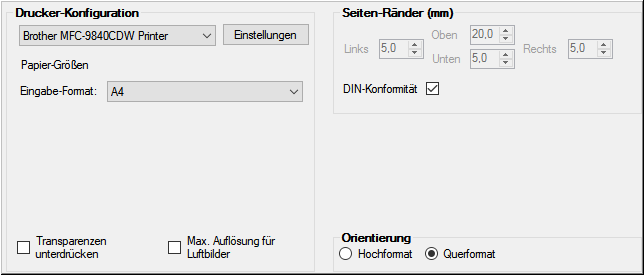
Abb. 30 DIN-Druckeinstellungen
Folgende Einstellungsmöglichkeiten stehen Ihnen zur Verfügung:
Parameter |
|
Bedeutung |
|---|---|---|
- Druckerauswahl |
- |
Auswahl eines der installierten DIN-fähigen Drucker |
- Einstellungen
|
- |
Öffnet den Dialog zum Ändern der Einstellungen des ausgewählten Druckers und ggf. Anlegen benutzerdefinierter Papierformate. |
- Eingabe-Format |
- |
Papierformat auf dem der Druckrahmen platziert wird.
|
- Seitenränder |
- |
Die Auswahlmöglichkeit der Seitenränder steht nur bei inaktiver Option "DIN-Konformität" zur Verfügung. Diese bestimmen den Abstand des Rahmens der Zeichenfläche vom Papierrand der jeweiligen Seite des Eingabeformates und müssen so groß sein, dass der Rahmen im physischen Druckbereich liegen wird.
|
- Orientierung |
- |
Auswahl zwischen Hoch- und Querformat
|
- Transparenzen unterdrücken |
- |
Schaltet die Transparenz zu druckender Layer aus. |
- max. Auflösung für Luftbilder |
- |
Aktiviert werden Luftbilder und Rasterdaten in maximaler Auflösung gedruckt. Der damit einhergehende hohe Bedarf an Arbeitsspeicher kann bei zu wenig verfügbarem RAM zu Fehlern beim Drucken führen. |
Tab. 6
Neben dem Druckdialog wird auch ein Standard-Druckrahmen geladen und zentriert im Zeichenfenster, über dem aktuellen Zeichnungsausschnitt liegend, dargestellt (s. Abb. 31).
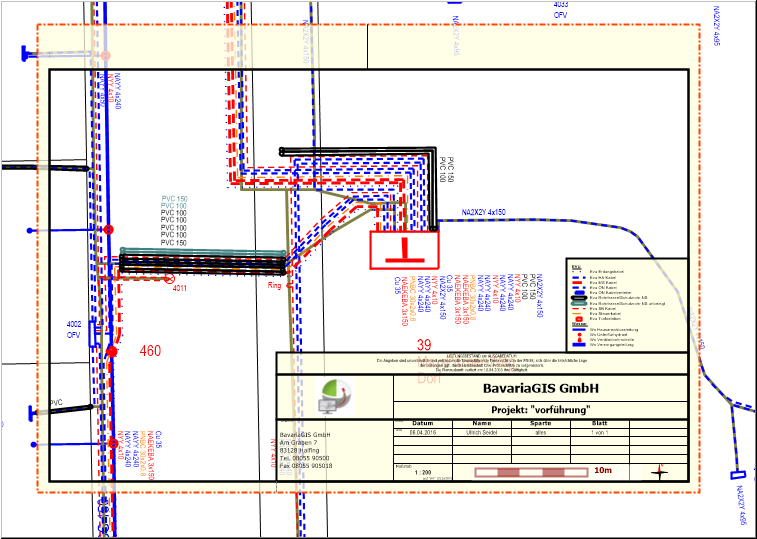
Abb. 31 Zeichenfenster mit Standard-Druckrahmen
Die Druckrahmen können im Zeichenfenster verschoben werden, indem man den Mauszeiger in diesen Druckrahmen bewegt, die linke Maustaste drückt sowie gedrückt hält und diese dann mit dem an ihr hängenden Druckrahmen an die neue Position führt. Hier gibt man die linke Maustaste frei, s.d. der Rahmen platziert wird. Sobald man mit dem Mauszeiger die vom Druckrahmen begrenzte Fläche berührt, werden an dessen Ecken Pfeile sichtbar. Das bedeutet, dass man, wenn man den Mauszeiger auf eine dieser Ecken führt, die linke Maustaste drückt und gedrückt hält, den Druckrahmen mit der Maus um sein Zentrum drehen kann. Durch Loslassen der linken Maustaste wird die aktuelle Orientierung fixiert (s. Abb. 32). In die Null-Lage gelang bequem durch Drücken auf die Taste "Pos1" bzw. "Home" zurück.
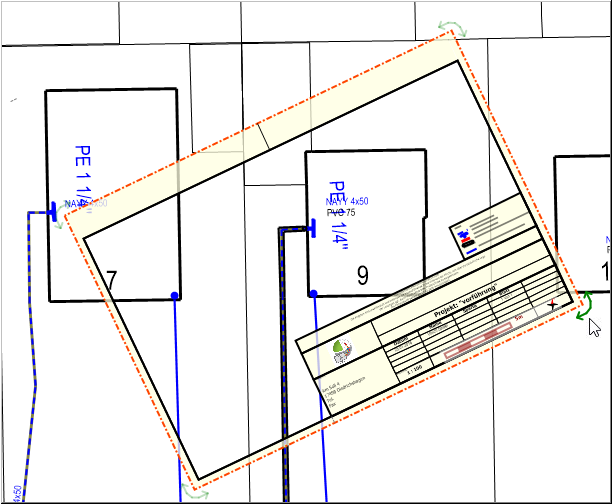
Abb. 32 DIN-Druckrahmen drehen
Will man den im Druckrahmen darzustellenden Zeichnungsausschnitt ändern, so ist dies nur durch Wahl einer anderen Maßstabs-Vorgabe im Dialog Abb. 29 möglich. Anschließend kann man mit dem Scrollrad im Zeichnungsfenster eine Zoomstufe wählen, bei der man den Druckrahmen optimal sehen kann.
Darüber hinaus stehen im Dialog Abb. 29 noch folgende Einstellungsmöglichkeiten für die Druckrahmen zur Verfügung.
Parameter |
|
Bedeutung |
|||||||||||||||||||||||||||||||||||||||||||||||||||||||||||||||||||||||||||||||||||||||||||||
|---|---|---|---|---|---|---|---|---|---|---|---|---|---|---|---|---|---|---|---|---|---|---|---|---|---|---|---|---|---|---|---|---|---|---|---|---|---|---|---|---|---|---|---|---|---|---|---|---|---|---|---|---|---|---|---|---|---|---|---|---|---|---|---|---|---|---|---|---|---|---|---|---|---|---|---|---|---|---|---|---|---|---|---|---|---|---|---|---|---|---|---|---|---|---|---|
- Sparte |
- |
Nehmen Sie einen entsprechenden Eintrag vor. Dieser wird in einem anschließend erstellten Druckrahmen im DIN-Schriftfeld ausgegeben. Änderungen bei bereits platziertem Druckrahmen werden nur durch Bestätigung mit Enter wirksam.
Die Angabe wird beim Drucken durch die Bezeichnung der jeweiligen Fachschale ersetzt.
|
|||||||||||||||||||||||||||||||||||||||||||||||||||||||||||||||||||||||||||||||||||||||||||||
- Leitungshinweise zeigen |
- |
Aktiviert, wird der hinterlegte Leitungstext oberhalb des DIN-Schriftfeldes angezeigt. |
|||||||||||||||||||||||||||||||||||||||||||||||||||||||||||||||||||||||||||||||||||||||||||||
- Zusatztext anzeigen |
- |
Der unter Zusatztext hinterlegte Text "Achtung: 20kV Leitung" wird autom. dann eingeblendet, wenn sich im Bereich des Druckrahmens eine MS-Leitung befindet.
|
|||||||||||||||||||||||||||||||||||||||||||||||||||||||||||||||||||||||||||||||||||||||||||||
- Kataster-Info anzeigen |
- |
Aktiviert, wird eine Liste der abgedeckten Katasterblätter im Schriftkopf eingeblendet (immer aktiviert).
|
|||||||||||||||||||||||||||||||||||||||||||||||||||||||||||||||||||||||||||||||||||||||||||||
- Datum mit Uhrzeit |
- |
Aktiviert, wird im DIN-Druckkopf neben dem Datum in kleinerer Schrift die Zeit des Druckens angezeigt.
|
|||||||||||||||||||||||||||||||||||||||||||||||||||||||||||||||||||||||||||||||||||||||||||||
- Legenden-Modus |
- |
Es stehen die folgenden Modi zum Drucken einer Legende zur Verfügung: - oben rechts - unten rechts - unten - unten links - oben links - ohne Legende |
|||||||||||||||||||||||||||||||||||||||||||||||||||||||||||||||||||||||||||||||||||||||||||||
- zu bearbeitender Text |
- |
Gestattet zwischen - Benutzertext - Leitungshinweisen und - Name in Zelle
zu wählen, die dann im darunter befindlichen Fenster editiert werden können. Durch Klicken auf «Standard» kann der jeweilige Standardtext wiederhergestellt werden. |
|||||||||||||||||||||||||||||||||||||||||||||||||||||||||||||||||||||||||||||||||||||||||||||
- Textfenster |
- |
Klicken Sie in das Textfeld, wenn Sie Änderungen an dem derzeitig zu druckenden Text vornehmen wollen. Es öffnet sich das Fenster "Text bearbeiten" Abb. 33.
Folgende Anpassungen können Sie vornehmen: - Text
Beachten Sie dabei bitte, dass die Verwendung von Variablen das Vorhandensein entsprechender Informationen in der Projektdatenbank voraussetzt. Natürlich können Sie den Text auch direkt eingeben. Zur Textformatierung stehen Ihnen folgende Möglichkeiten zur Verfügung:
* - Hierbei handelt es sich um Funktionen, die bis auf Weiteres keine Wirkung erzielen.
|
|||||||||||||||||||||||||||||||||||||||||||||||||||||||||||||||||||||||||||||||||||||||||||||
- Maßstabs-Vorgabe |
- |
Auswahl eines Maßstabes (M), der als Vorgabe für den aktuellen Druckrahmen zu verwenden ist.
10 ≤ M ≤ 1000
Bei aktiviertem Auswahlfeld wird unterhalb der Maßstabsangabe das Papierformat angezeigt, für das eine korrekte Darstellung erfolgt. |
|||||||||||||||||||||||||||||||||||||||||||||||||||||||||||||||||||||||||||||||||||||||||||||
- Rahmen erstellen |
- |
Platziert zentriert in der Zeichenfläche einen neuen Rahmen des gewählten Maßstabes und fügt diesen der Liste zu druckender Blätter hinzu. Der jeweils in der Liste markierte Rahmen wird im Zeichenfenster farblich hervorgehoben und kann, selbst wenn mehrere Druckrahmen übereinander liegen, umplatziert werden. |
|||||||||||||||||||||||||||||||||||||||||||||||||||||||||||||||||||||||||||||||||||||||||||||
- Rahmen löschen |
- |
Der in der Liste markierte Rahmen wird gelöscht. |
|||||||||||||||||||||||||||||||||||||||||||||||||||||||||||||||||||||||||||||||||||||||||||||
- |
Nachdem alle Einstellungen vorgenommen und die Rahmen platziert wurden, starten Sie durch Klicken auf «Drucken» den Druckvorgang auf dem ausgewählten und konfigurierten Drucker. Für jede Sparte wird ein separater Ausdruck erzeugt. Mit gedrückter rechter Maustaste können durch Klicken auf «Drucken» alle Sparten in einem Blatt ausgegeben werden. |
||||||||||||||||||||||||||||||||||||||||||||||||||||||||||||||||||||||||||||||||||||||||||||||
Tab. 7
Nach Beendigung des Druckvorganges schließen Sie bitte den Druck-Dialog durch Klicken auf ![]() .
.