|
<< Click to Display Table of Contents >> OPA - Start und Anmeldung |
  
|
|
<< Click to Display Table of Contents >> OPA - Start und Anmeldung |
  
|
Der Aufruf der OPA erfolgt von der Web-Site des Anbieters aus, i.d.R. durch Klicken auf einen entsprechenden Link. Dieser leitet Sie auf die Startseite der OPA, die von Anbieter zu Anbieter unterschiedlich gestaltet sein kann. Bei der OPA handelt es sich um ein Programm, das durch Klicken auf «Ausführen» downgeloadet und, ohne installiert werden zu müssen, sofort ausgeführt wird. Es öffnet sich der Dialog Abb. 2.
Zuerst müssen Sie sich registrieren, um die für die Anmeldung erforderlichen Zugangsdaten zu erhalten. Die Registrierung kann, wie nachfolgend beschrieben, online oder anbieterspezifisch erfolgen. Im letzteren Fall hat der Diensteanbieter für eine ausreichende Beschreibung des Registrierungsprozesses zu sorgen. Ist die Registrierung erfolgt und liegen Ihnen die Zugangsdaten vor, können Sie sich anmelden.
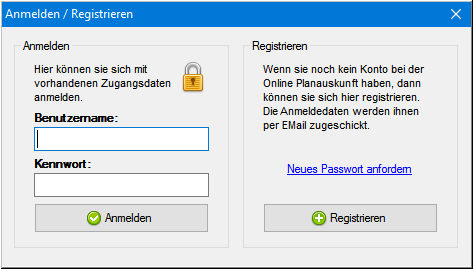
Abb. 2 OPA Registrierung/Anmeldung
Bevor Sie die OPA nutzen können, müssen Sie sich Registrieren. In der Praxis können sowohl die Online-Registrierung als auch die manuelle Registrierung Verwendung finden. Ersterer ist dabei der Vorzug zu geben, jedoch obliegt die Entscheidung dem Diensteanbieter.
1.1. Online-Registrierung
Lesen Sie bitte vorher die Nutzungsbedingungen und die Datenschutzerklärung durch, da eine Registrierung deren Anerkennung voraussetzt. Klicken Sie auf «Registrieren», um in den Dialog Abb. 3 zu gelangen.
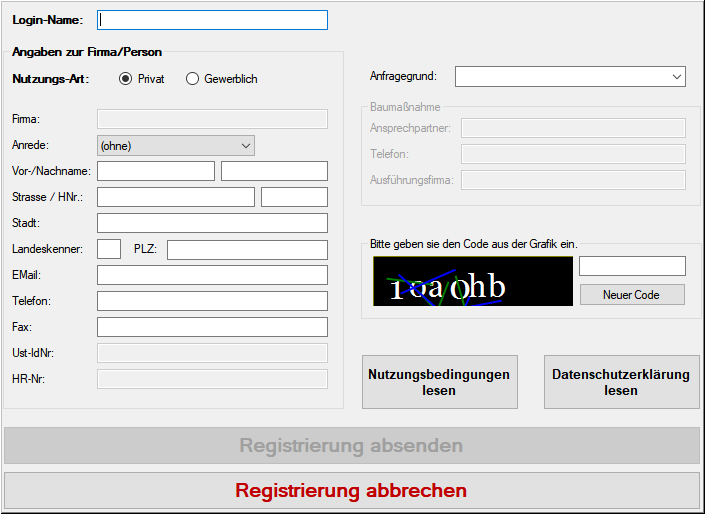
Abb. 3 Registrierungsdialog
Unabhängig von der Art der Registrierung gilt:
|
- |
Geben Sie bitte unbedingt eine gültige E-Mail-Adresse an, auf die Sie direkten Zugriff haben, da die E-Mail mit dem für die Anmeldung erforderlichen Passwort im Anschluss an diese gesendet wird. |
|---|
a) Registrierung als Privatperson
Legen Sie den von Ihnen gewünschten Login-Namen fest, wählen Sie die Nutzungsart "Privat" und geben Sie alle geforderten Informationen ein. Wählen Sie den "Anfragegrund" (Leitungsplanauskunft oder Baumaßnahme) aus, lesen Sie die Nutzungsbedingungen sowie die Datenschutzerklärung nachdem Sie auf «Nutzungsbedingungen lesen» bzw. «Datenschutzerklärung lesen» geklickt haben durch und bestätigen Sie diese jeweils mit «Ja». Nur nach deren Anerkennung haben Sie die Möglichkeit, die Registrierungsdaten durch Klicken auf «Registrierung absenden» zu senden.
b) Registrierung als Firma
Legen Sie den von Ihnen gewünschten Login-Namen fest, wählen Sie die Nutzungsart "Gewerblich" und geben Sie alle geforderten Informationen ein. Wählen Sie den "Anfragegrund" (Leitungsplanauskunft oder Baumaßnahme) aus, lesen Sie die Nutzungsbedingungen sowie die Datenschutzerklärung nachdem Sie auf «Nutzungsbedingungen lesen» bzw. «Datenschutzerklärung lesen» geklickt haben durch und bestätigen Sie diese jeweils mit «Ja». Nur nach deren Anerkennung haben Sie die Möglichkeit, die Registrierungsdaten durch Klicken auf «Registrierung absenden» zu senden.
|
- |
Die Eingabe des Captcha-Codes ist zwingend erforderlich. Sollten Sie diesen nicht richtig lesen können, erzeugen Sie ggf. durch Klicken auf «Neuer Code» einen neuen Code.
|
|
- |
Der Anbieter behält sich vor, die gemachten Firmenangaben zu überprüfen. |
Die Antwort-Email mit den Registrierungsdaten sieht in etwa wie folgt aus:
Sehr geehrter Herr Mustermann,
vielen Dank für die Anmeldung bei der Online-Planauskunft.
Sie wurden mit folgenden Angaben registriert:
Max Mustermann
Musterstraße 1
11111 Musterstadt
Telefon: 0123 123456789
Email: max.mustermann@web.de
Ihr Benutzername für die Anmeldung lautet: XXXXXXXX
Hiermit erhalten sie folgendes Kennwort: "yyyyyy-zzzzzz"
Mit freundlichen Grüßen
Anbieter
c) Registrierung abbrechen
Sollten Sie die Registrierung gar nicht mehr bzw. erst zu einem späteren Zeitpunkt durchführen wollen, dann klicken Sie bitte auf «Registrierung abbrechen». Sie gelangen darauf hin zurück zum Dialog Abb. 2.
1.2. Manuelle Registrierung
Bei der Manuellen Registrierung werden Ihnen seitens des Diensteanbieters i.d.R. auf dessen Homepage Hinweise zur Vorgehensweise gegeben. Nachdem diesem die Registrierungsinformationen vorliegen, diese überprüft sind und ein entsprechender Nutzer angelegt worden ist, werden Ihnen die Zugangsdaten übermittelt. Anschließend können Sie sich mit diesen anmelden.
Nach erfolgreicher Registrierung liegen Ihnen die Anmeldedaten vor. Geben Sie diese ein und klicken Sie auf «Anmelden». Ist die Anmeldung erfolgreich, werden ggf. vorhandene Systemmitteilungen (s. Abb. 4) angezeigt.
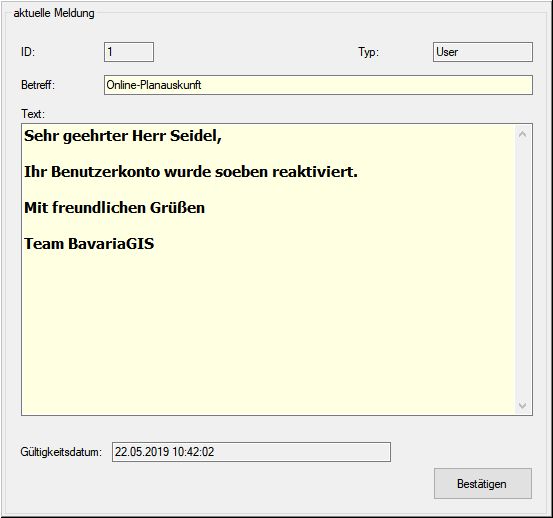
Abb. 4 Systemmitteilung
Bestätigen Sie diese durch Klicken auf «Bestätigen». Darauf hin startet die OPA und es erscheint das in Abb. 5 dargestellte Programmfenster.
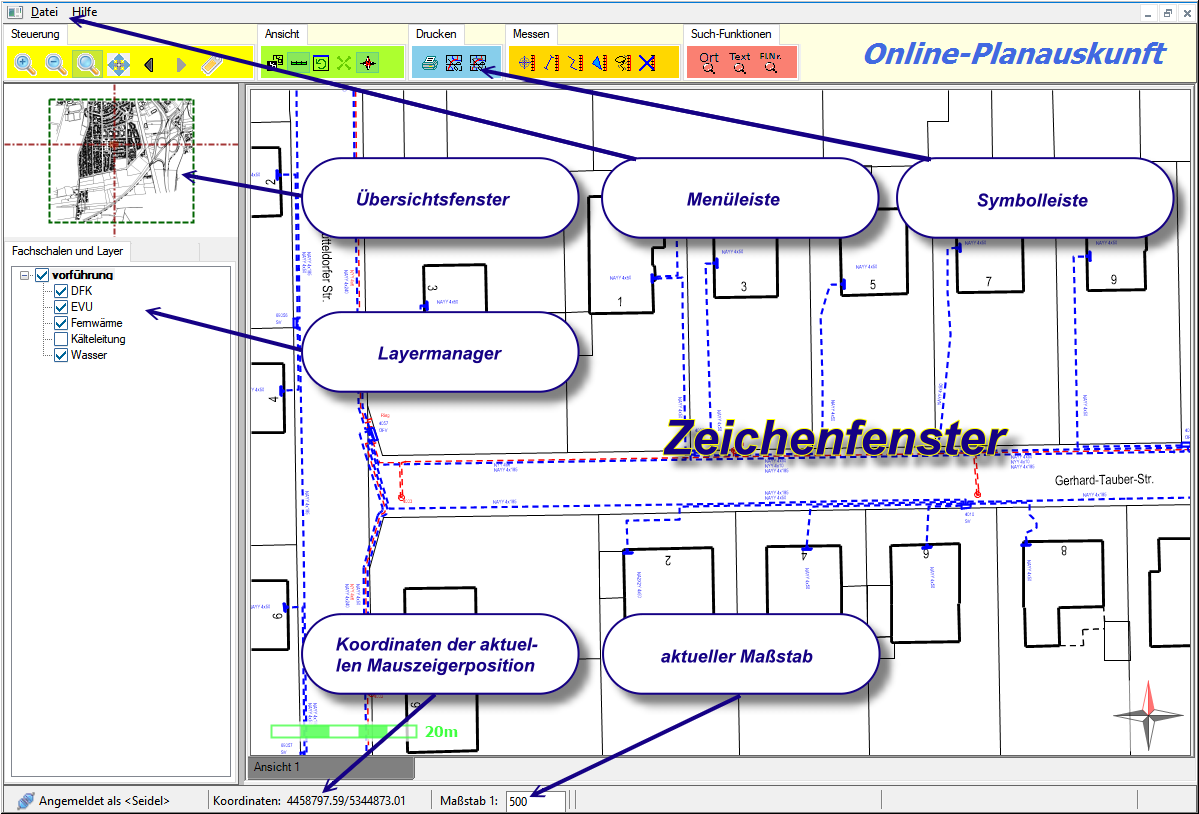
Abb. 5 OPA - Programmfenster
Bei fehlerhaften Anmeldedaten erscheint die folgende Meldung:
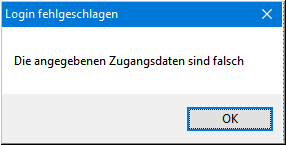
Abb. 6 Anmeldefehler
Nach der Bestätigung mit «OK» gelangen Sie zurück zum Dialog Abb. 3. Wiederholen Sie die Eingabe der Zugangsdaten und achten Sie dabei bitte auf deren korrekte Schreibweise.
|
- |
Sollte wiederholt keine Anmeldung möglich sein, so kann das technische Ursachen haben, Ihr Account gelöscht worden sein (s. Benutzerbedingungen) oder aber Sie geben nicht die korrekten Anmeldedaten ein. Bitte nehmen Sie Kontakt zum Anbieter auf, der hilft Ihnen gern weiter. |
|---|
Bei der ersten erfolgreichen Anmeldung erscheint im Anschluss der Dialog zur Adresssuche, mit Hilfe dessen Sie den gewünschten Planausschnitt schnell laden können.
Wenn Sie Ihr Passwort vergessen haben, jedoch Ihren Benutzernamen kennen, können Sie sich in dem Fall, dass die Online-Registrierung angeboten wird, durch Klicken auf «Neues Passwort anfordern» im Dialog Abb. 3 ein neues Passwort zuschicken lassen. Geben Sie in dem sich öffnenden Dialog Abb. 7 Ihren Benutzernamen, die Email-Adresse, an die das neue Passwort geschickt werden soll, und den Captcha-Code ein und klicken Sie auf «Anfordern».
|
- |
Die Email-Adresse muss mit der bei der Registrierung angegebenen übereinstimmen. |
|---|
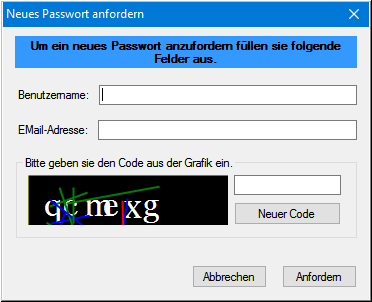
Abb. 7 Passwort anfordern
Im Anschluss an die Anforderung wird der Dialog Abb. 7 geschlossen und es erscheint eine Meldung, dass das neue Passwort an die angegebene Email-Adresse versandt wurde. Nach deren Bestätigung mit «OK» gelangen Sie zurück zum Anmeldedialog Abb. 3, wo Sie sich jetzt mit Ihrem ursprünglichen Benutzernamen und dem neuen Passwort anmelden können.
Die Antwort-Email mit dem neuen Passwort sieht in etwa wie folgt aus:
Sehr geehrter Herr Mustermann,
Ihr neues Passwort lautet:
"yyyyyy-zzzzzz"
Mit freundlichen Grüßen
Anbieter
In dem Fall, dass Sie weder Benutzername noch Passwort kennen, ist eine erneute Registrierung erforderlich.
Für den Fall der manuellen Registrierung nehmen Sie bitte Kontakt zum Diensteanbieter auf. Dieser wird Ihre Kundendaten verifizieren und Ihnen im Anschluss ein neues Passwort zur Verfügung stellen.